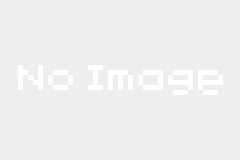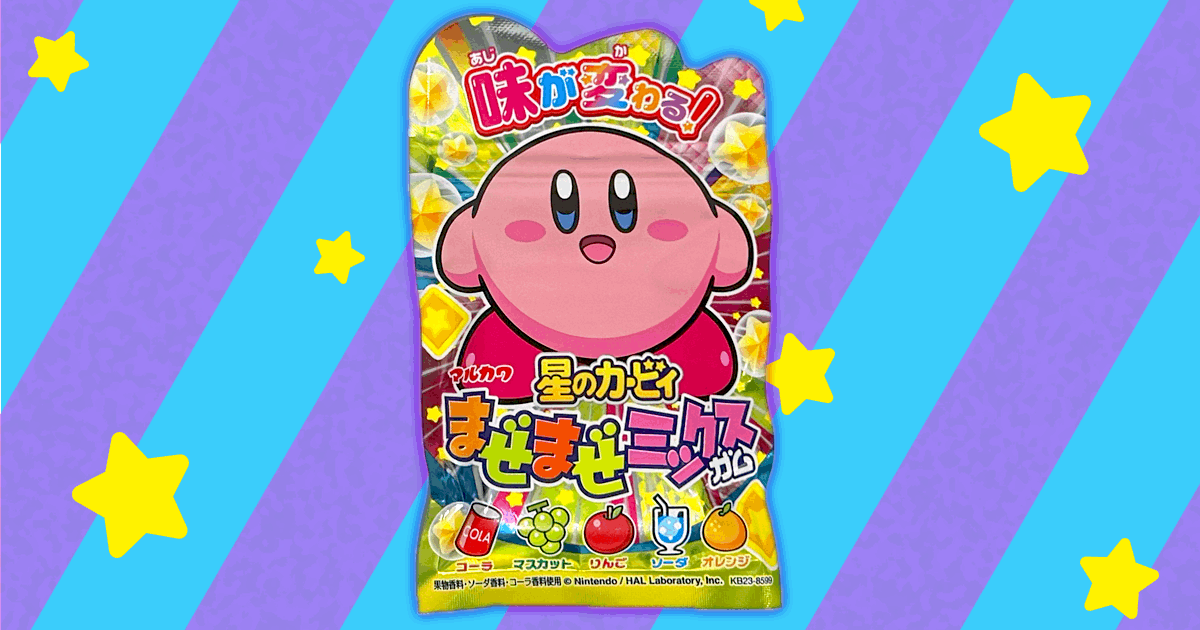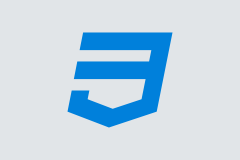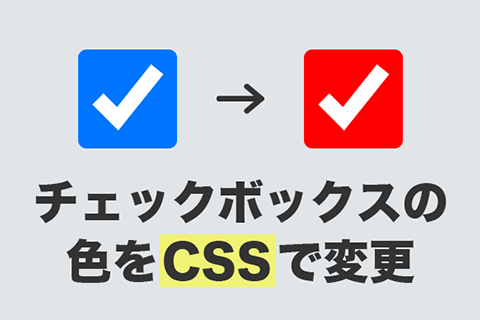昨年の年末ついにMacデビュー!
今後はMacをメインに使っていこうと思い、Windows8をBoot Campを使ってインストール。
ディレクトリ構成とかまだまだ慣れなかったり、よく分らなかったりしましたが、なんとか無事にMacとWindowsを1台のMac Book Proで切り替えて利用できるようになりました!
もくじ
準備するもの
 |
 |
| MacBook Pro |
Microsoft Windows 8.1 最新版 (必ず64bit版を使用。) |
|---|---|
 |
 |
| ポータブルDVDドライブ |
USBドライブ (8GBあれば余裕でした) |
Windows8 インストールディスクからisoデータを作成
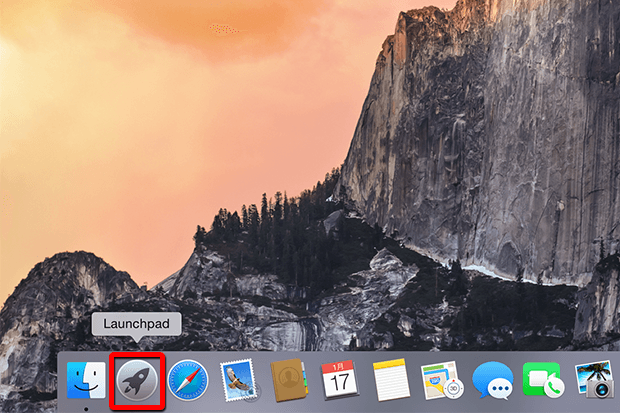
デスクトップの左下にある「Launchpad」をクリック。
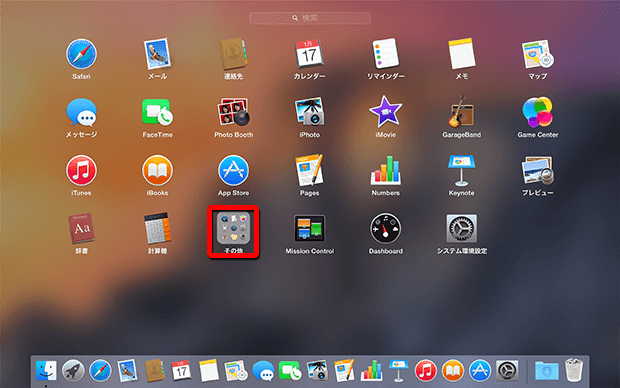
「その他」をクリック。
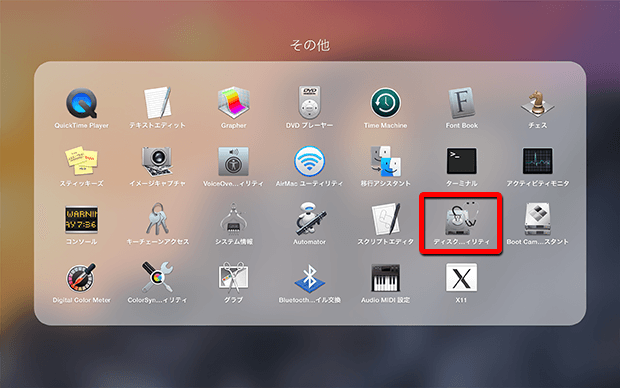
「ディスクユーティリティ」をクリック。
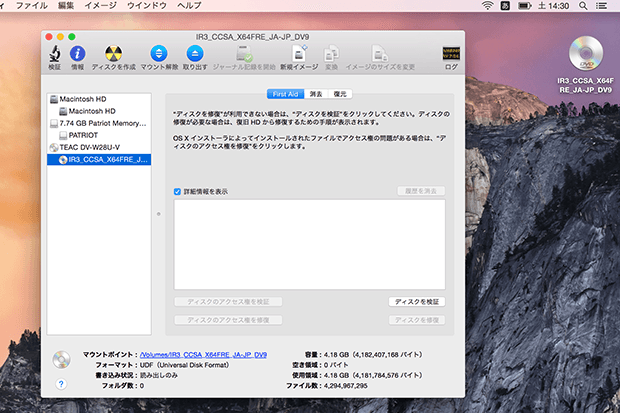
Windows8 インストールディスク(64bit版)を読み込む。
「ディスクユーティリティ」のウィンドウ内から読み込んでいるディスクを選択する。
(画像内の青く選択されているところ)
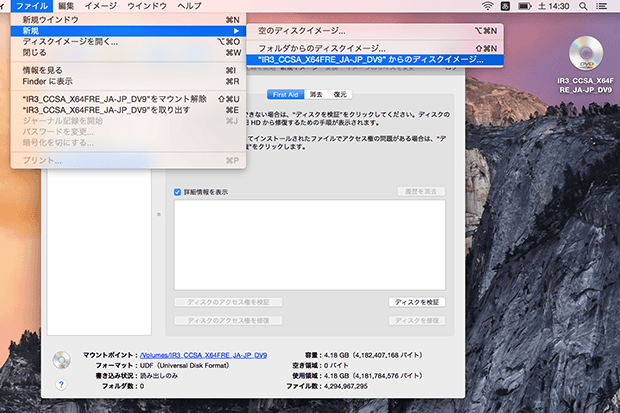
選択した状態でメニューから「ファイル」>「新規」>「”IR3_CCSA_X64FRE_JA_JP_DV9″からのディスクイメージ…」をクリック。
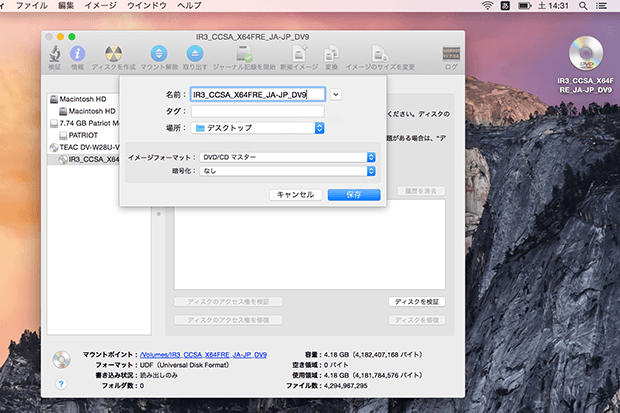
イメージフォーマット:DVD/CD マスター
暗号化:なし
に設定し「保存」ボタンをクリック。
※保存先の「場所」はどこでもOK!分かりやすいところを指定しましょう。
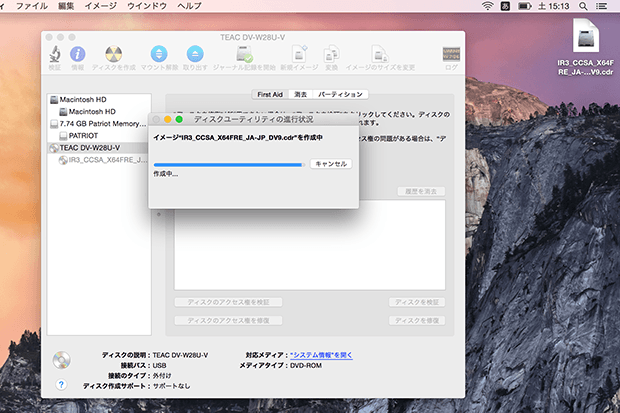
拡張子cdrのデータが作成される。
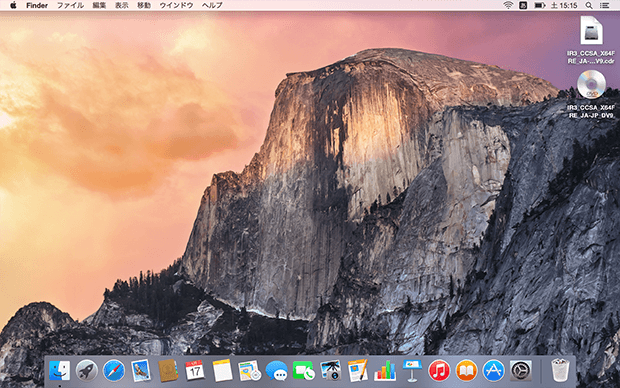
インストールディスクはもう使わないので取り出す。
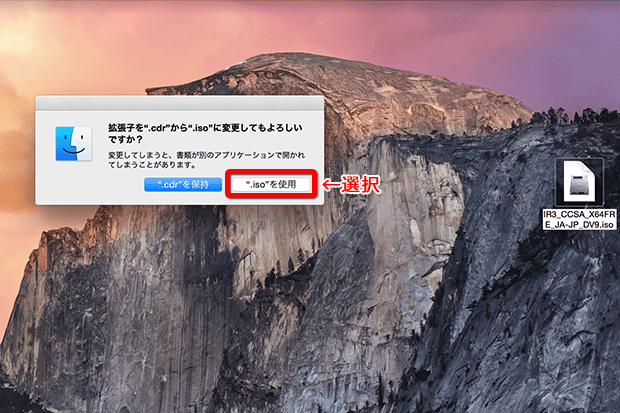
拡張子cdrをisoに変換。名前を変更で「cdr」部分を「iso」に変更して保存。
拡張子を変更し保存しようとすると「拡張子を”.cdr”から”.iso”に変更してもよろしいですか?」というウィンドウが表示されるので「”.iso”を使用」ボタンをクリック。
Boot Campを使ってWindows8をインストール
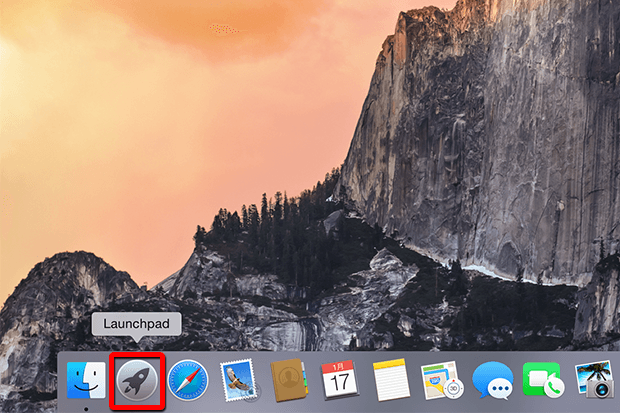
デスクトップの左下にある「Launchpad」をクリック。
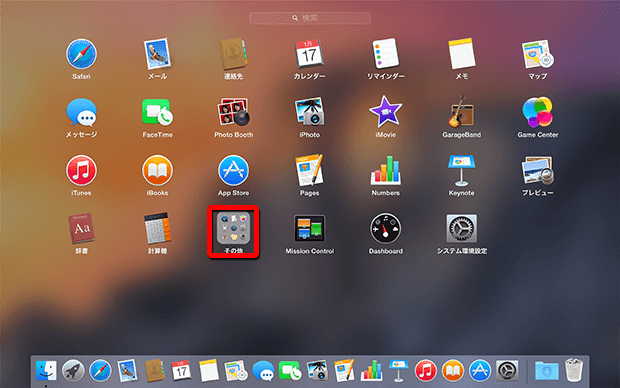
「その他」をクリック。
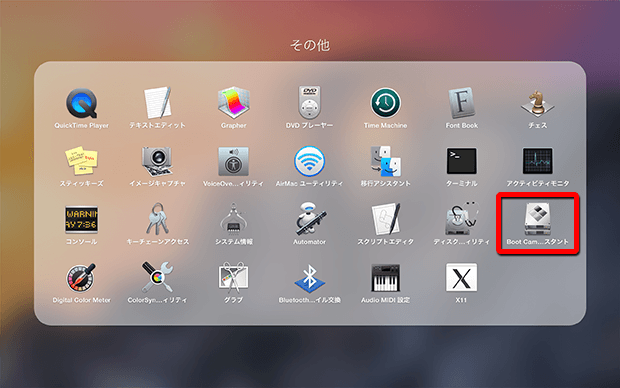
「Boot Camp アシスタント」をクリック。
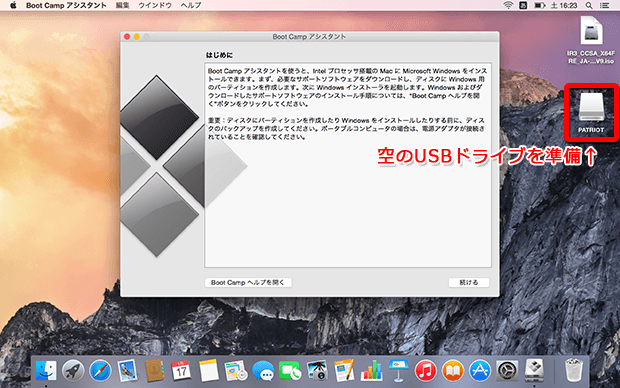 内容を読み「続ける」ボタンをクリック。
内容を読み「続ける」ボタンをクリック。
また、空のUSBドライブを準備しておく。
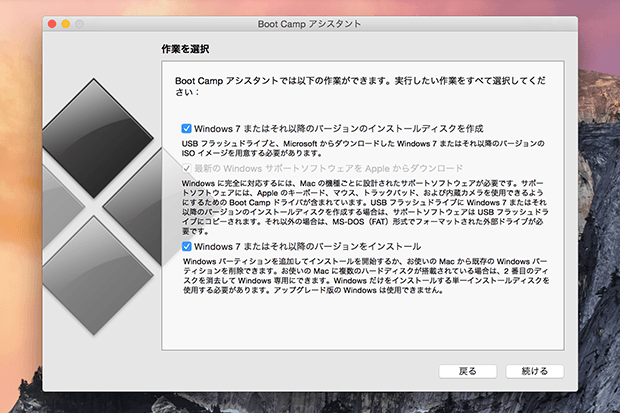
特に設定を変更せず、すべてにチェックがついている状態で「続ける」ボタンをクリック。
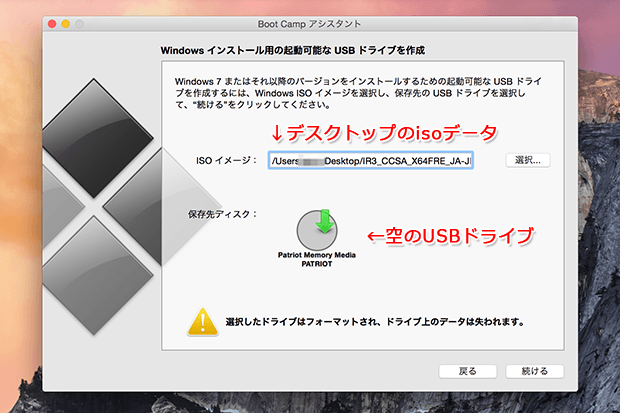
Windows8インストールディスクから作成したisoデータと、空のUSBドライブが選択されているか確認。
「続ける」ボタンをクリック。
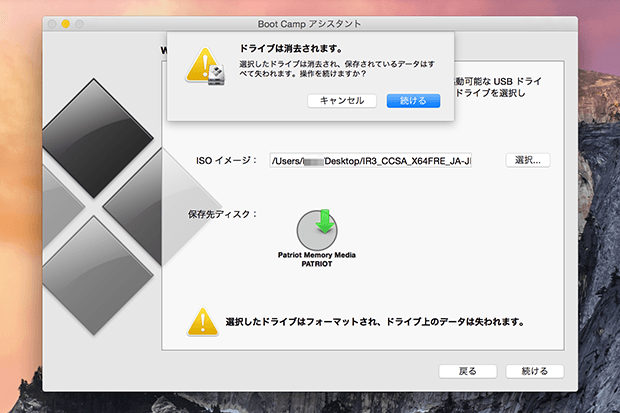
「ドライブは消去されます。」というウィンドウが表示される。
USBドライブの指定に間違いがないことを再確認し、「続ける」ボタンをクリック。
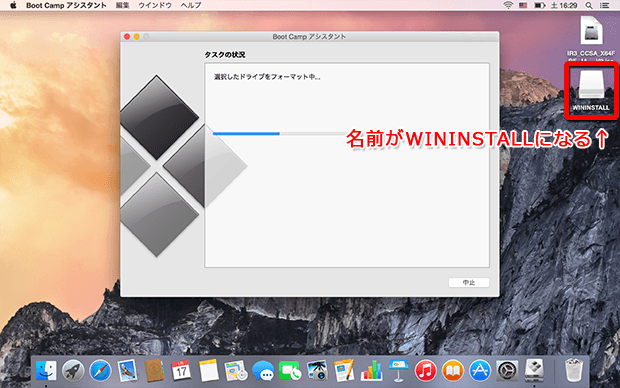 USBドライブの名前が「WININSTALL」に変更される。
USBドライブの名前が「WININSTALL」に変更される。
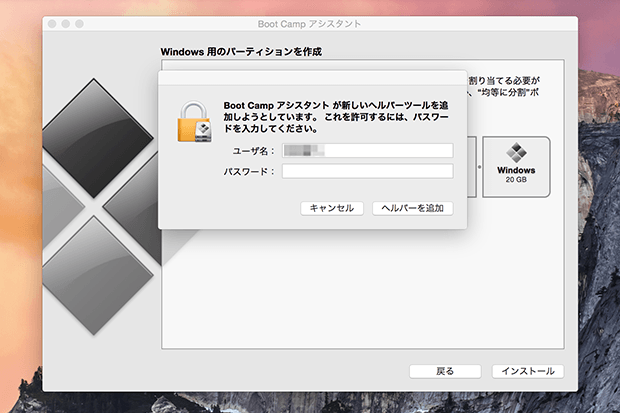
パスワードを求められるので入力し、「ヘルパーを追加」ボタンをクリック。
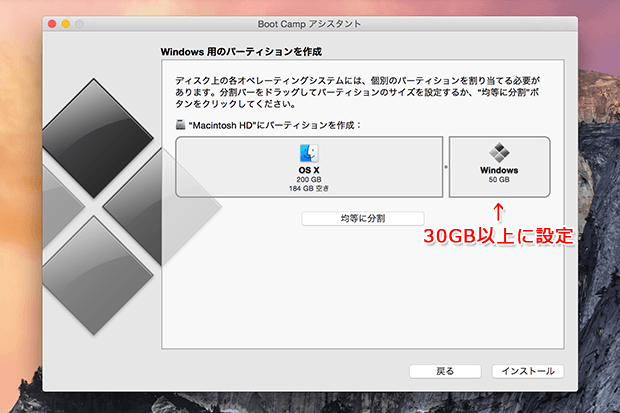
Windowsのパーティションサイズが何も調整していない状態だと20GBになっているが、必ず30GB以上にする。
なぜ30GB以上なのかは不明だが、appleのサイトにそうあるので、私は50GBにした。
パーティションサイズの指定が完了したら「インストール」ボタンをクリック。
最適な Windows パーティションのサイズを決めるのに役立つ情報については、Windows インストーラの製品ドキュメントを参照してください。Windows 8 の場合は、30 GB 以上のパーティションを作成してください。
引用元:Boot Camp: お使いの Mac に Windows をインストールする
パーティションを作成できない時
私が一番苦戦したところ。これが分からず何日も無駄に過ごしました…
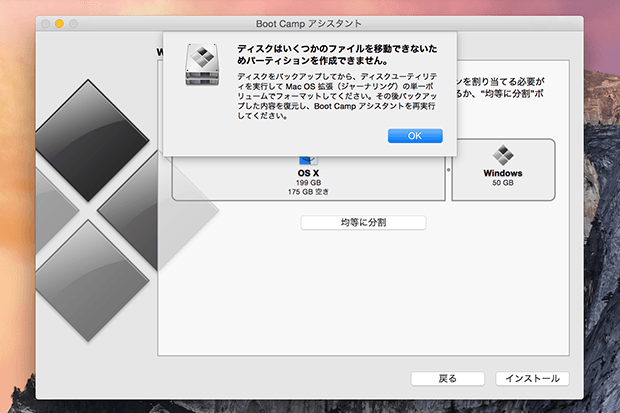
「ディスクはいくつかのファイルを移動できないためパーティションを作成できません。
ディスクをバックアップしてから、ディスクユーティリティを実行してMac OS拡張(ジャーナリング)の単一ボリュームでフォーマットしてください。その後バックアップした内容を復元し、Boot Camp アシスタントを再実行してください。」
と表示され、チンプンカンプン…
色々と調べたところ「FileVault(ファイルヴォールト)」を切ればインストールできるとの記事を発見!
ディスクにパーティションを作成できませんでした-BootCamp編-
で、さっそく切りにしようとしたところ、ずっと「暗号化を一時停止」の状態のまま…アダプタを差したり、再起動してもなんの変化もなし…
検索してみると私と同じように終わらない、一時停止のままというのがずらりと出てきました。
でどこかの記事で、よくある不具合らしく、上記のサイトでもリカバリして「FileVault」を切ったらパーティションを作成できたとのことだったので、まだ買ったばかりだし、思い切ってリカバリ(出荷時の状態)に戻しました!
【リカバリ参考サイト】MacBook Pro(OS X Mountain Lion)初期化完了までの手順を、画像付きで詳しく書いた
リカバリを始めてから10時間後に出荷時の状態に戻り、購入して初めて起動した時と同じように言語や時刻、iCloudなどの設定をしました。
そして途中に「FileVault」を切りにするチェック項目があったのですが、チェックをつけたまま進んでしまいました…
ですが、起動してすぐに、「FileVault」を切るボタンを押せば何とか切ることができました。
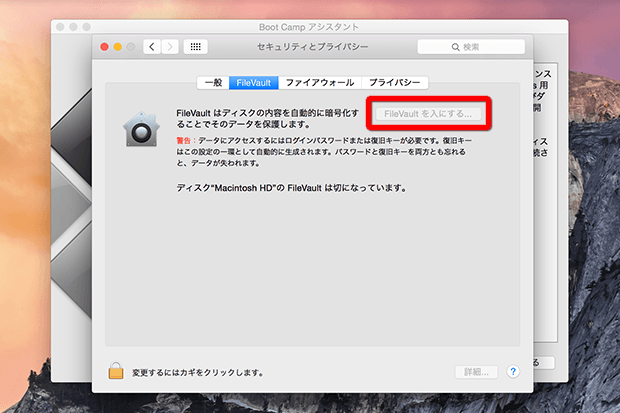
※「FileVault」を切っている状態だとデータが暗号化されていないので、外出で持ち出す時などは「FileVault」を入りにするのがいいそうです。でも、すごく時間が掛ったらやなので、私は持ち出したりしないので切りのままにしてます。
Windows8の設定
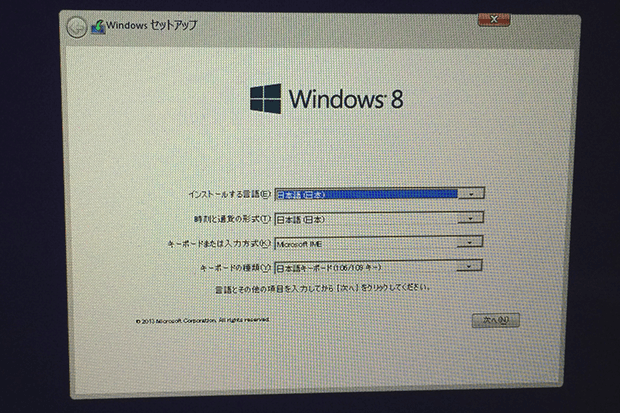
パーティション作成後、再起動しこの様な画面になります。
「インストールする言語」、「時刻と通貨の形式」、「キーボードまたは入力方式」、「キーボードの種類」を使用環境に合わせて変更し、「次へ」ボタンをクリック。
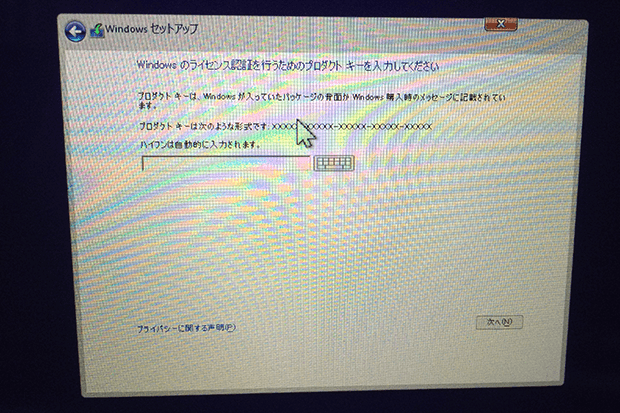
Windowsのライセンス認証を行うためのプロダクトキーを入力してください。
プロダクトキーはWindows8のインストールディスクが入っていたの箱の中にあるカードの裏に書いてあります。
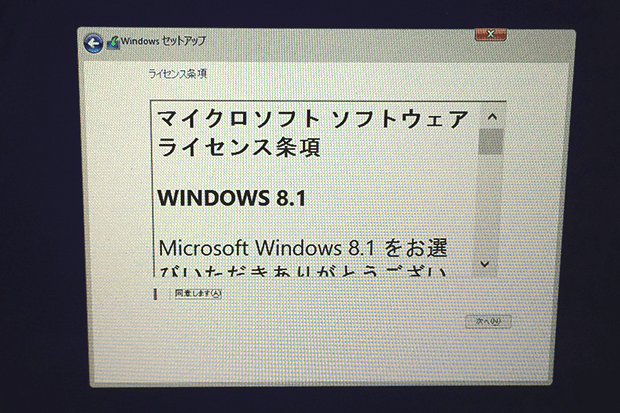
「マイクロソフト ソフトウェア ライセンス条項」の内容を読み、「同意します」にチェックを入れ、「次へ」ボタンをクリック。
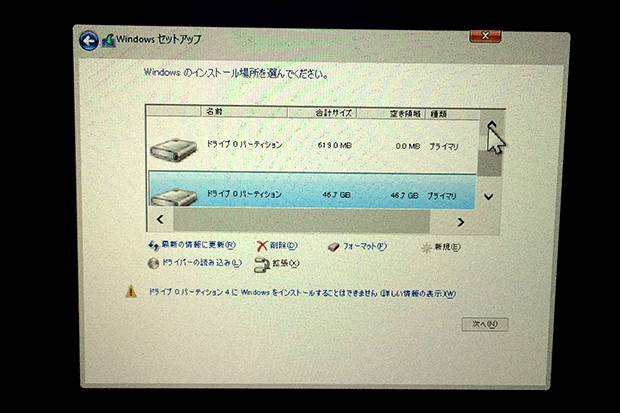
Windows8をインストールするドライブを選択します。50GBのサイズでパーティションを作成したので、50GBに一番近いドライブを選択。「次へ」ボタンをクリック。
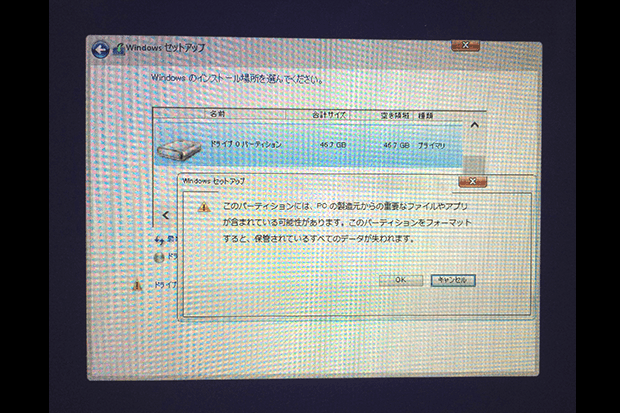
フォーマットをしてもよいか聞かれるので、ドライブを再度確認し、問題なければ「OK」ボタンをクリック。
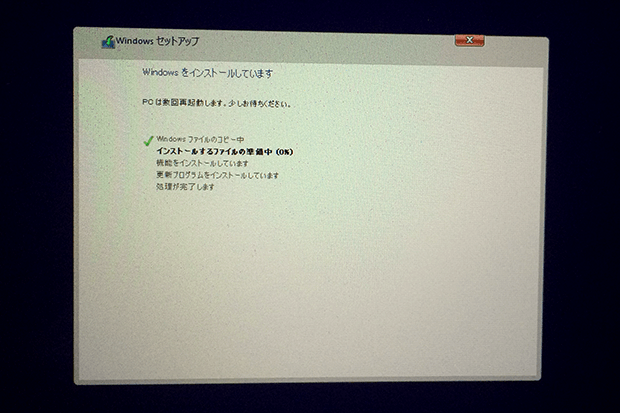
Windows8のインストールが始まる。
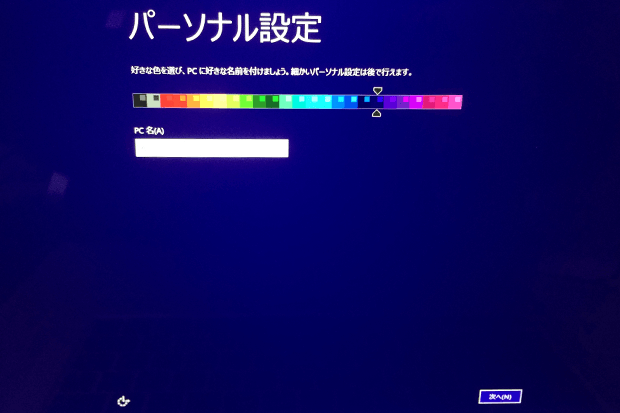
パーソナル設定をする。上記画像の前に「ユーザー名」、「パスワード」、「パスワードのヒント」などを設定する画面が表示されます。(キャプチャ撮るの忘れました…)
その後に、上記画像の「カラー選択」、「PC名」の設定画面が表示されます。
設定し終わったら「次へ」ボタンをクリック。
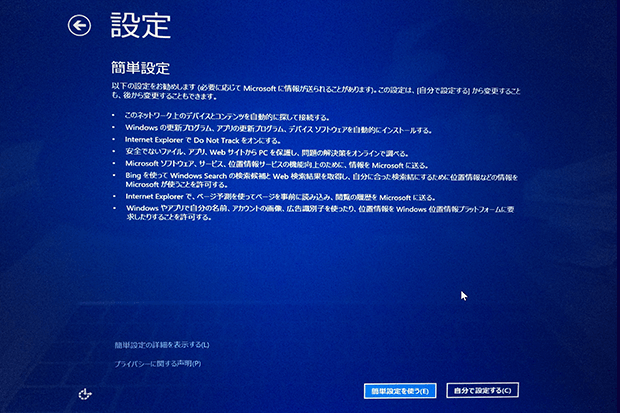
更新プログラムやネットワーク等の設定をします。表示されているリストの設定でよければ「簡単設定を使う」ボタンをクリック。
自分で設定を行いたい場合は「自分で設定する」ボタンをクリック。
私は「簡単設定を使う」にしました。
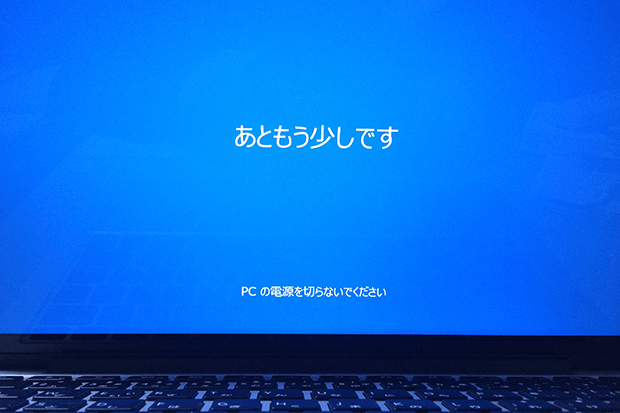
今まで設定した内容が反映されます。
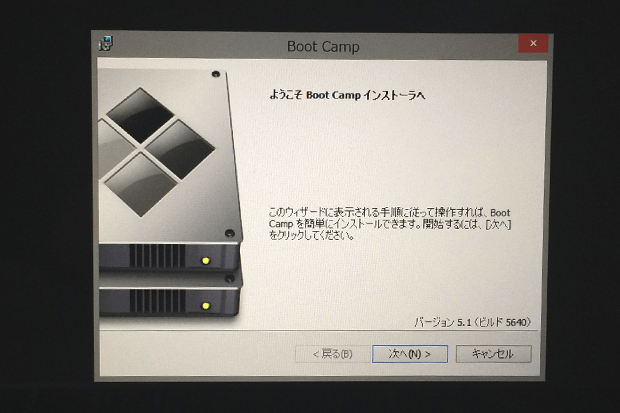
完了するとBoot Campのインストーラが立ち上がるので「次へ」ボタンをクリック。
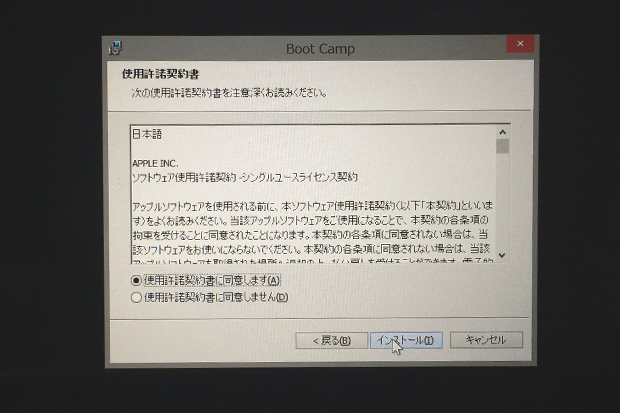
「使用許諾契約書」の内容を確認し、「使用許諾契約書に同意します」を選択し「インストール」ボタンをクリック。
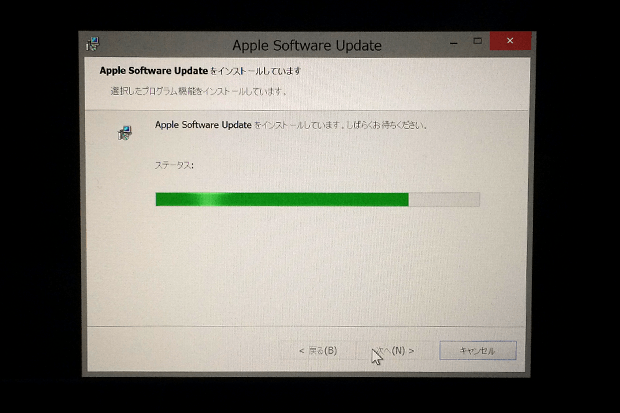
インストールが始まる。
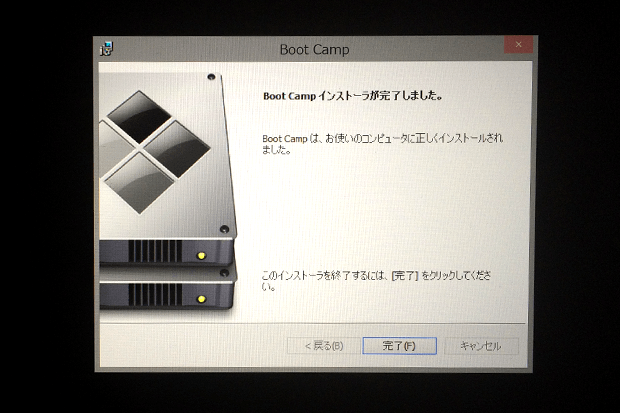
「Boot Campインストーラが完了しました。」と表示されるので「完了」ボタンをクリック。
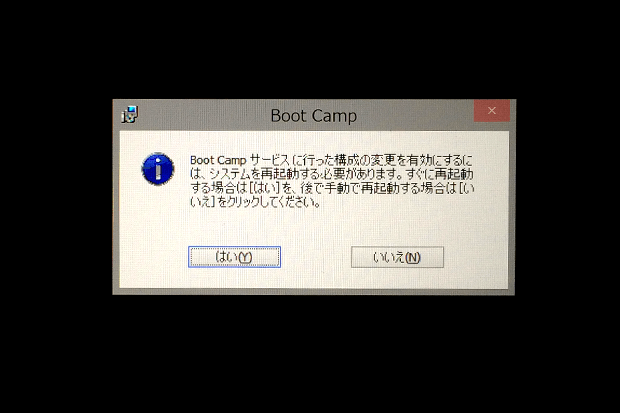
Boot Campサービスの構成の変更を有効するために、再起動が必要なので「はい」ボタンをクリック。
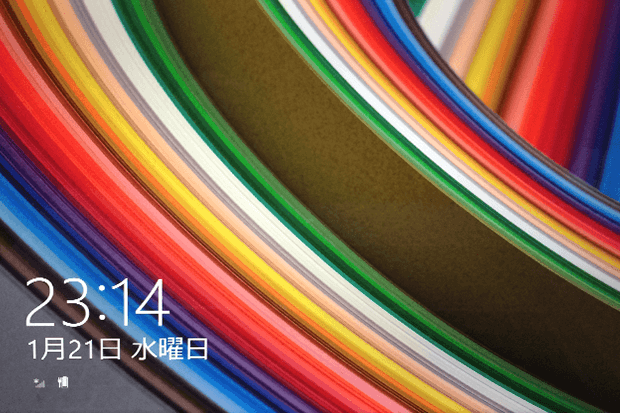
再起動し、MacではなくWindows8で立ち上がる。画面の適当なところをクリックし、ログイン画面へ移動する。
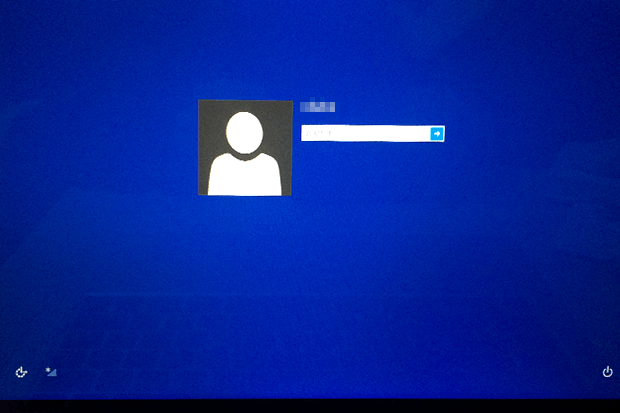
ログイン画面で、先ほど設定したパスワードを入力し「→」ボタンをクリック、またはキーボードのEnterキーを押す。
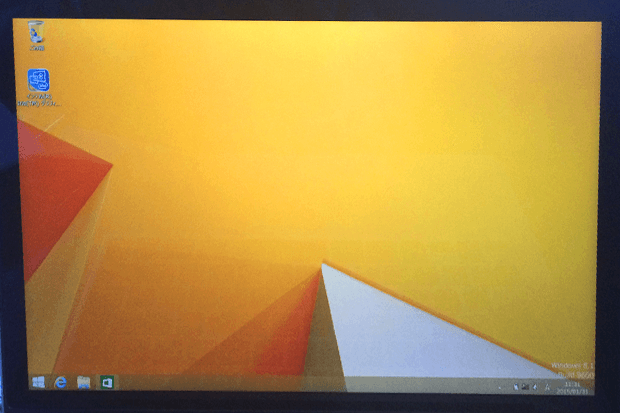
MacでWindowsの利用が可能になる!
WindowsとMacの切り替え方法はこちら▼
【Boot Camp】WindowsからMac、MacからWindowsへの切り替え方法
【感想】
パーティション作成が一番大変でした…www