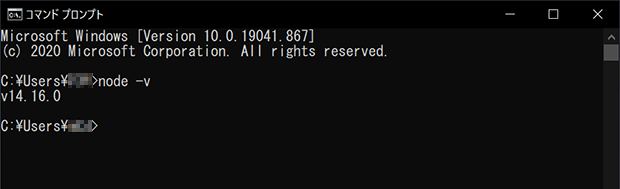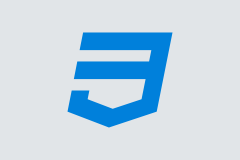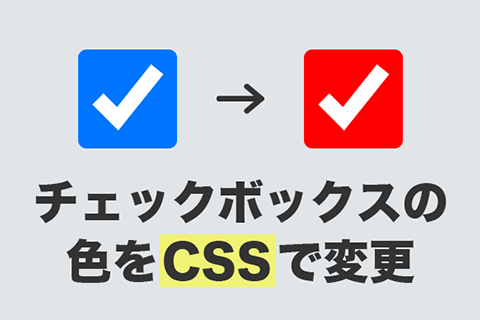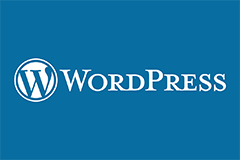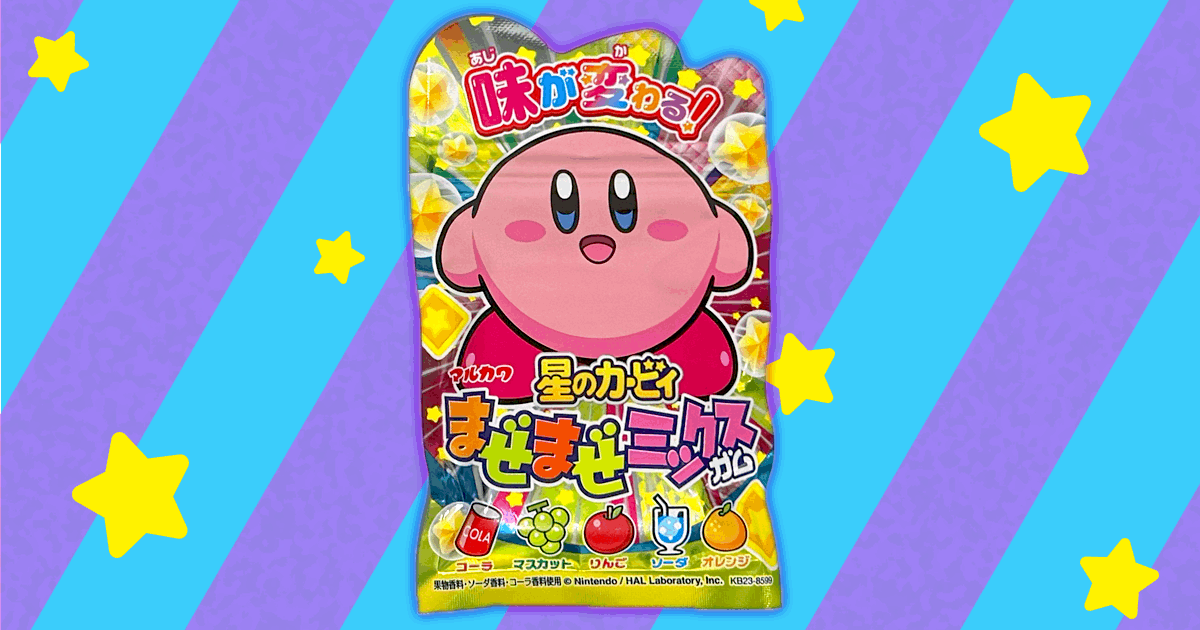WindowsのノートパソコンにNode.jsをインストールしたので、メモとしてどのような流れでインストールしたのかをまとめておきたいと思います。
特にこだわりがなかったので、ボタンをポチポチするだけですぐに終わりましたー。
もくじ
Node.jsのインストールの流れ
「インストーラーのダウンロード」から「インストール後のバージョン確認」までの流れを書いていきます。
1. インストーラーのダウンロード
Node.jsのサイトからインストーラーをダウンロードします。
▼Node.js
https://nodejs.org/en/
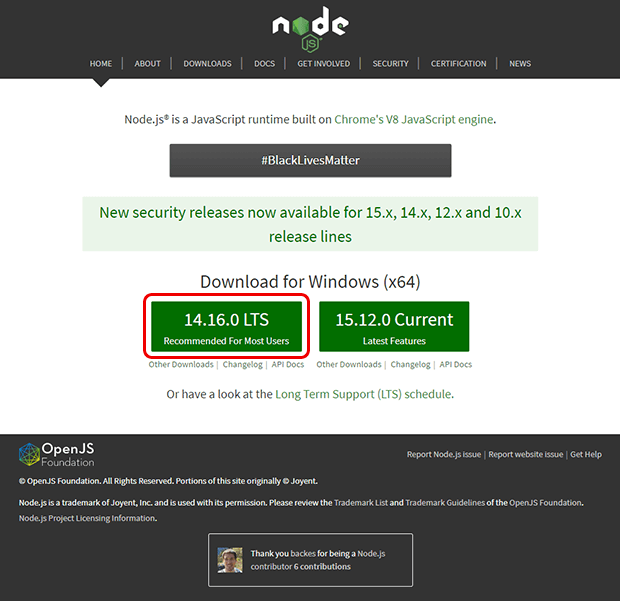
2. インストーラーを起動
ダウンロードしたインストーラー「node-v14.16.0-x64.msi」をクリックして起動。
「Next」ボタンをクリック。
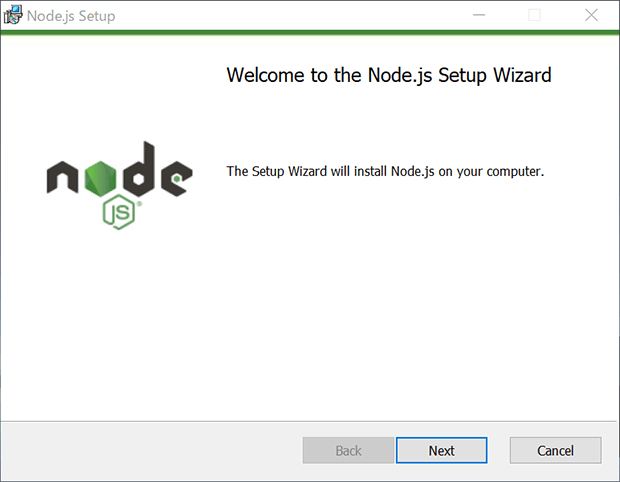
3. エンドユーザーライセンス契約
「I accept the terms in the License Agreement」にチェックを入れ同意する。
「Next」ボタンをクリックし、次へ進む。
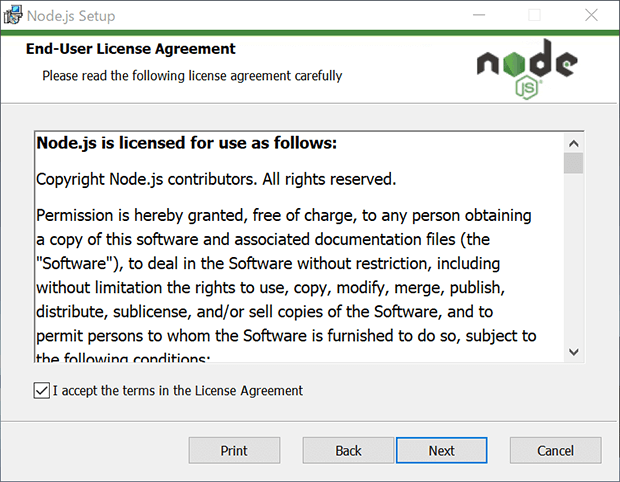
4. Node.jsをインストールするフォルダの設定
表示されているフォルダのディレクトリに問題がなければ、そのまま「Next」ボタンをクリックして次へ進む。
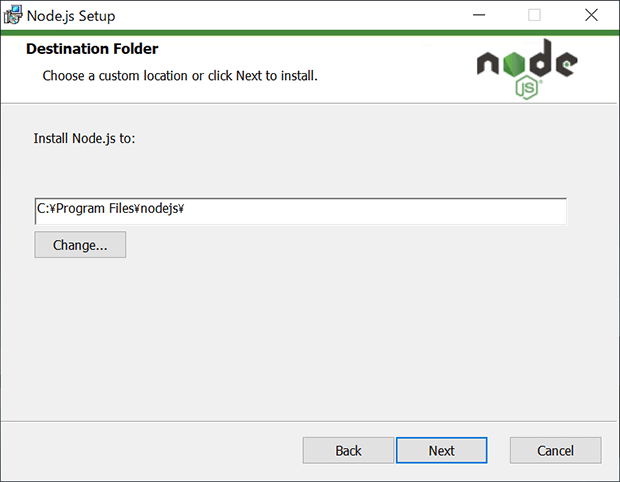
5. カスタムセットアップ
特にこだわりもなく、変更する必要がないので、そのまま「Next」ボタンをクリックして次へ進む。
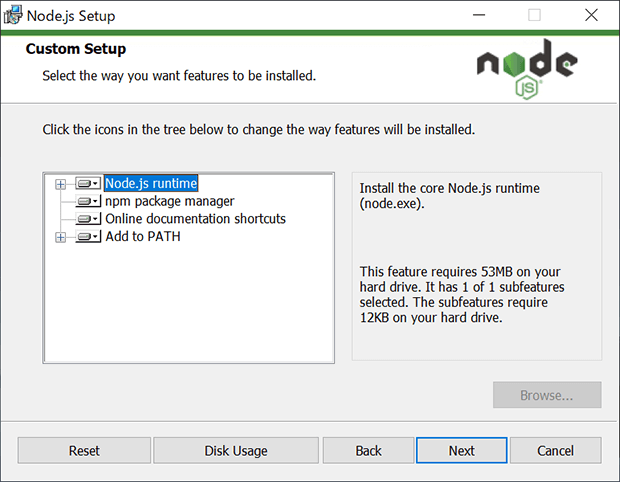
6. ネイティブモジュール用のツール
ここもデフォルトのまま、チェックを入れずに、「Next」ボタンをクリックして次へ進む。
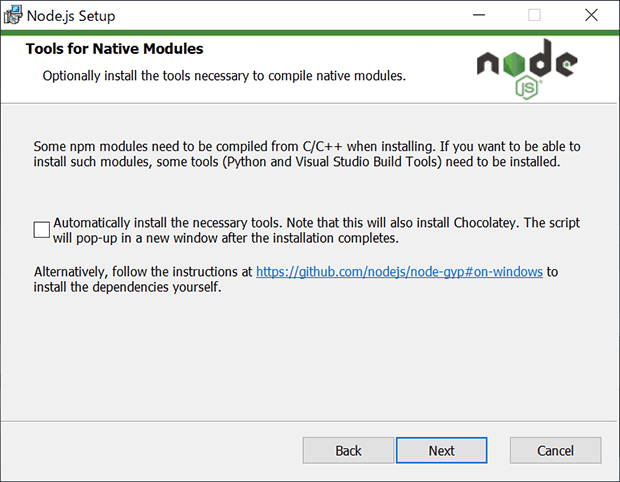
合ってるか分かりませんが、Google翻訳で訳してみました!
【英語原文①】Optionally install the tools necessary to compile native moduules.
【日本語訳①】オプションで、ネイティブモジュールのコンパイルに必要なツールをインストールします。
【英語原文②】Some npm modules need to be compiled from C/C++ when installing. If you want to be able to install such modules, some tools (Python 2 and Visual Studio Build Tools) need to be installed.
【日本語訳②】一部のnpmモジュールは、インストール時にC / C ++からコンパイルする必要があります。このようなモジュールをインストールできるようにする場合は、いくつかのツール(Python2およびVisualStudioビルドツール)をインストールする必要があります。
【英語原文③】Automatically install the necessary tools. Note that this will also install Chocolatey. The script will pop-up in a new window after the installation completes.
【日本語訳③】必要なツールを自動的にインストールします。これによりChocolateyもインストールされることに注意してください。インストールが完了すると、スクリプトが新しいウィンドウにポップアップ表示されます。
【英語原文④】Alternatively, follow the instructions at http://github.com/nodejs/node-gyp#on-windows to install the dependencies yourself.
【日本語訳④】または、http://github.com/nodejs/node-gyp#on-windowsの指示に従って、依存関係を自分でインストールします。
7. Node.jsのインストール
「Install」ボタンをクリックし、インストールを開始する。
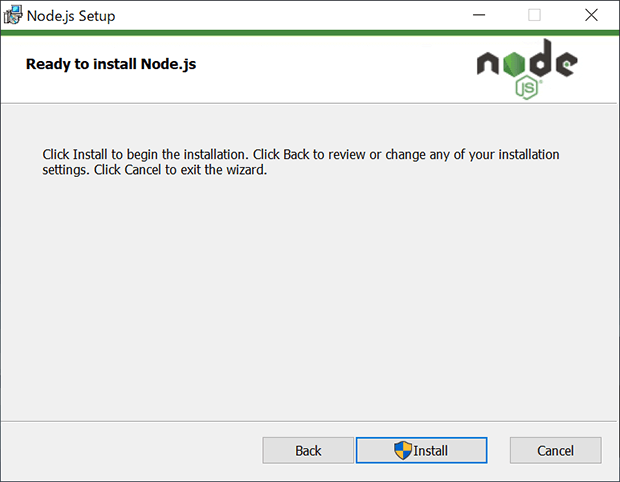
待つ。
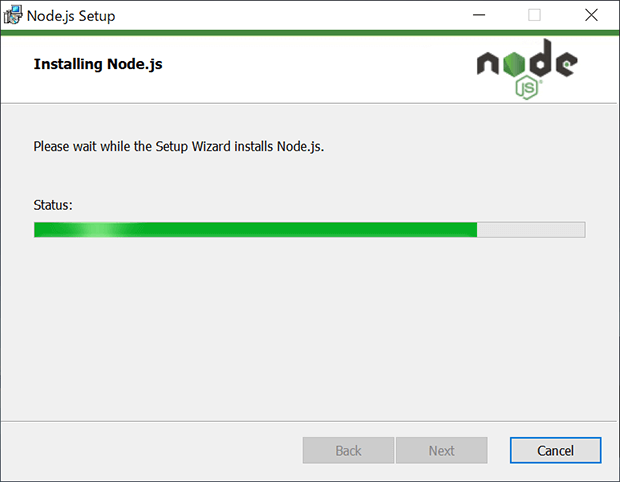
8. Node.jsのインストール完了!
「Finish」ボタンをクリックし、インストーラーを終了させる。
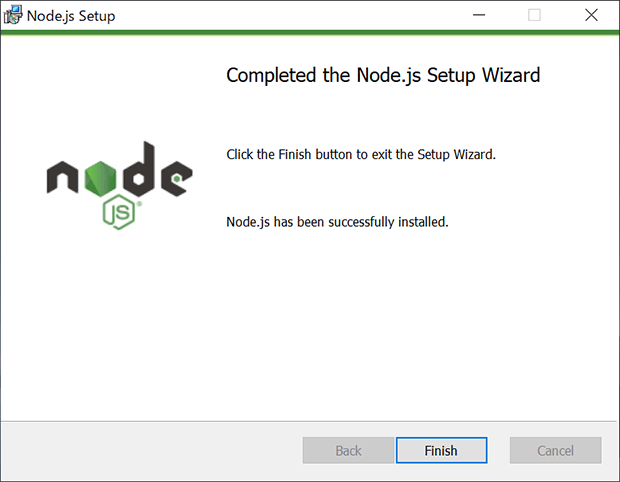
9. Node.jsのバージョン確認
ちゃんとインストールできたかどうかをコマンドプロンプトを使用して確認。
「node -v」と入力し、キーボードの「Enter」キーを押す。
先ほどインストールしたNode.jsのバージョンが表示されれば、インストール成功!
お疲れ様でした!